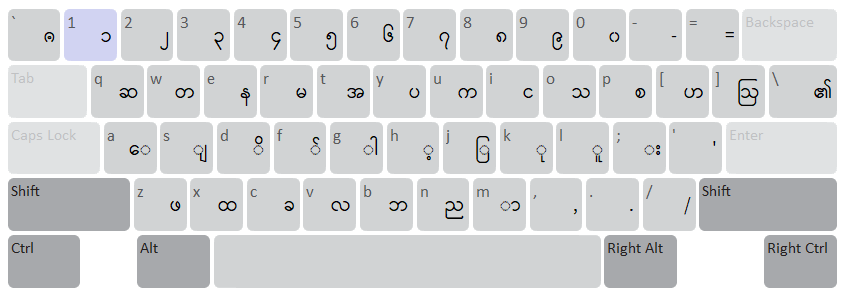Font Page တွင်ပေးထားသော One-Click installer တွင် Font + Keyman ၂ မျိုးစလုံးပါဝင်ပါတယ်။
အကယ်၍ ဖောင့်ကိုသာ ရယူလိုပါက “ဖောင့်” menu ကတဆင့် ရယူနိုင်ပါတယ်။
ထို့အတူ ဖောင့်ရှိပြီးသားဖြစ်၍ Keyman သာရယူလိုပါက “ကီးဘုတ်” menu မှတဆင့် ရယူနိုင်ပါတယ်။
(က) One-Click installer (သို့) Keyman ထည့်သွင်းနည်း
- Download ရယူထားသော exe ဖိုင်ကို ၂-ချက်နှိပ်ပါ။
နောက်ဆုံးအဆင့်တွင် ဒီလိုပြပါလိမ့်မယ်၊ Start Keyman ကိုနှိပ်ပါ။
ဒါဆိုရင် Task bar ပေါ်မှာ Keyman ပုံမြင်တွေ့ရမှာဖြစ်ပါတယ်။
(ခ) စတင်အသုံးပြုနည်း (Windows 10)
Keybaord လက်ကွက်ကို Windows + Space နှိပ်ကြည့်ခြင်းဖြင့် Pyidaungsu MM လက်ကွက်ကို ပုံပါအတိုင်းတွေ့မြင်ရမှာဖြစ်ပါတယ်။
Pyidaungsu MM နှင် English လက်ကွက်ပြောင်းရန်
- Windows + Space နှိပ်၍ ပြောင်းပေးနိုင်ပါတယ်။
- မှတ်ချက်၊ လက်ကွက် ၂ မျိုးထက်ပိုရှိနေပါက Pyidaungsu MM အစိမ်းရောင်လက်ကွက်ကို ရရှိသည်အထိ Windows + Space နှိပ်ပေးရပါမယ်။
- Windows + Space နှိပ်၍ ပြောင်းပေးနိုင်ပါတယ်။
(ဂ) On Screen လက်ကွက်ကြည့်ရန်
Pyidaungsu MM ရွေးထားပြီး Task bar ပေါ်ရှိ Keyman ကို R+Click လုပ်ပါ။
On Screen Keyboard ကိုရွေးလျှင် လက်ကွက်ဇယား မြင်ရမည်ဖြစ်ပါတယ်
Mouse Click နှိပ်ကာ အသုံးပြုနိုင်ပါတယ်။
မြန်ENရွေးကာ အသုံးပြုနိုင်ပါတယ်။
(ဃ) စာရိုက်နည်းကြည့်ရန်
- Task bar ပေါ်ရှိ Pyidaungsu MM ကို R+Click လုပ်၍
? Helpကိုရွေးပါ။ - Help on
Pyidaungsu MMkeyboard ကိုနှိပ်ပါက စာရိုက်နည်းများကို ပြသပေးပါလိမ့်မည်ဖြစ်ပါတယ်။